how to clean up cum
☞ C drive is full
☞ 6 methods to clean up C: drive in Windows 11, 10, 8, 7
☞ Solve "C: drive is full" by increasing partition capacity
☞ Conclusion
C drive is full
If you hang on forums, you can see a lot of questions of "My C: drive is almost full, how can I empty it?". Generally, the C: drive is the drive that installed the operating system. Commonly, we do not install other programs on the system drive because it may slow down the computer's running speed. But many green hands do not know that and install almost all programs on C: drive, and the C: drive is almost full. Thus, you need to clean up C: drive to reduce the used space.
6 methods to clean up C: drive in Windows 11, 10, 8, 7
Here provides you 5 methods for how to empty C: drive when it's full in Windows 10/8/7.
Method 1. Disable hibernate
1. Double-click This Computer.
2. Select Organization -> Folder and search options.
3. In the Folder Options, select View. Choose "Show hidden files, folders, and drives".
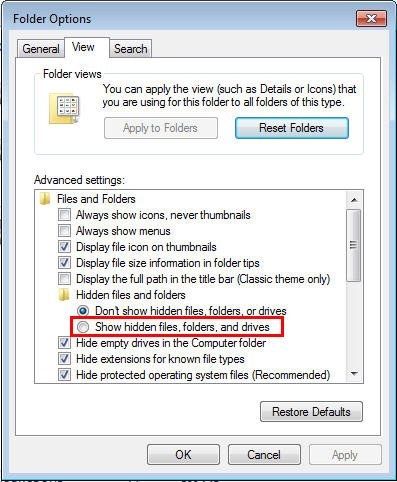
Hibernate is enabled by default, and it doesn't really hurt your computer, so it's not necessary that you disable it even if you don't use it. However, when hibernate is enabled it reserves some of your disk for its file -- the hiberfil.sys file -- which is allocated at 75 percent of your computer's installed RAM. If you have 8GB of RAM, your hiberfil.sys file will take up 6GB of your hard drive space; if you have 16GB of RAM, your hiberfil.sys file will take up 12GB.
Method 2. Run Disk Cleanup
You can also empty C: drive by cleaning it.
1. Click Start, type "disk" in the search box and selectDisk Cleanup.
2. In the Disk Cleanup, select the drive you want to clean up. Here is C: drive. Click OK.
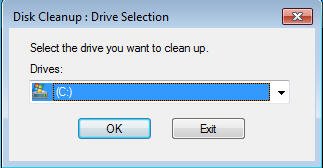
3. After that, it will calculating how much space you will be able to free on C: drive.
4. And then, choose to delete files you do not need.
After clean up C: drive, you can create system restore point. Once you need, you can use it to restore system.
Method 3. Delete temporary and downloaded files
You can delete temporary files without running Disk Cleanup. The temporary files usually stored in "C:\Windows\Temp", or "C:\Documents and Settings\username\Local Settings\Temp". The files in both folders can be deleted directly.
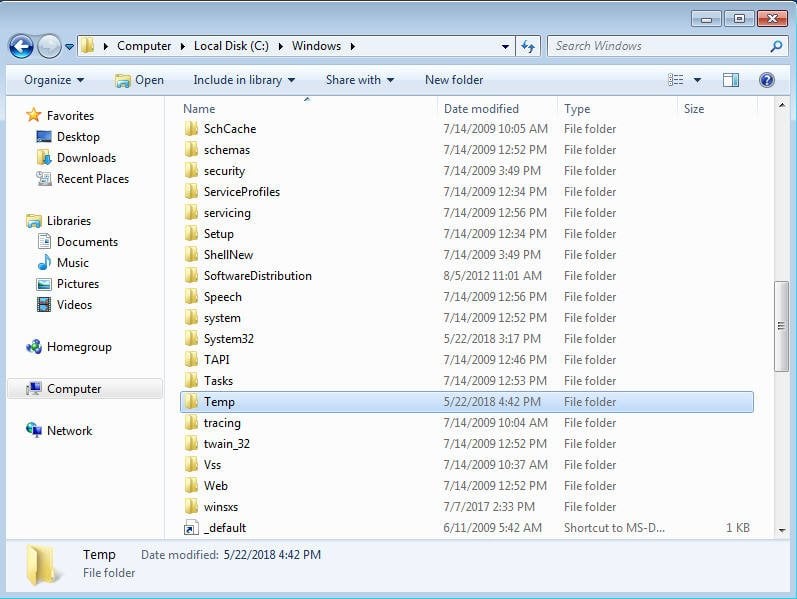
Method 4. Delete Internet temporary files
To delete Internet temporary files, you can do as the following steps:
1. Open Internet Explorer (IE), click Tools, select Internet Options.
2. Then, it will pop up the Internet Options window. ClickDelete, and it will pop up Delete Browsing History window, where you can choose to delete temporary files, history, cookies, etc.
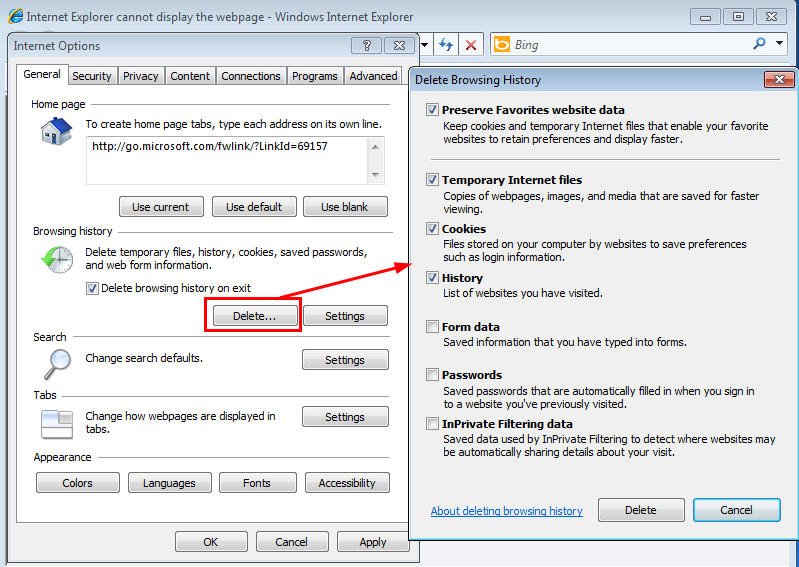
Method 5. Empty the Recycle Bin
When you delete items from your PC, they don't immediately get deleted. They just stay in the Recycle Bin and remain take up valuable hard-drive space. Thus, empty the Recycle Bin is another way to free up space for C: drive. To empty the Recycle Bin, you should right-click on the Recycle Bin on the desktop, and click Empty Recycle Bin. It will pop up a warning that asking if you are sure you want to permanently delete your Recycle Bin items. Click Yes to proceed.
Method 6. Move all Apps from C to D
If your C drive is almost full because there are too many applications inside, you might want to move them to another bigger drive, D drive, for example. However, how to move them and ensure they can run as usual? This can be easily done via the AOMEI Partition Assistant Professional. Its "App Mover" can help users to transfer programs from one drive to another. Here you can download its demo version and have a try.
Step 1. Install and run the software. Click "All Tools" > "App Mover".
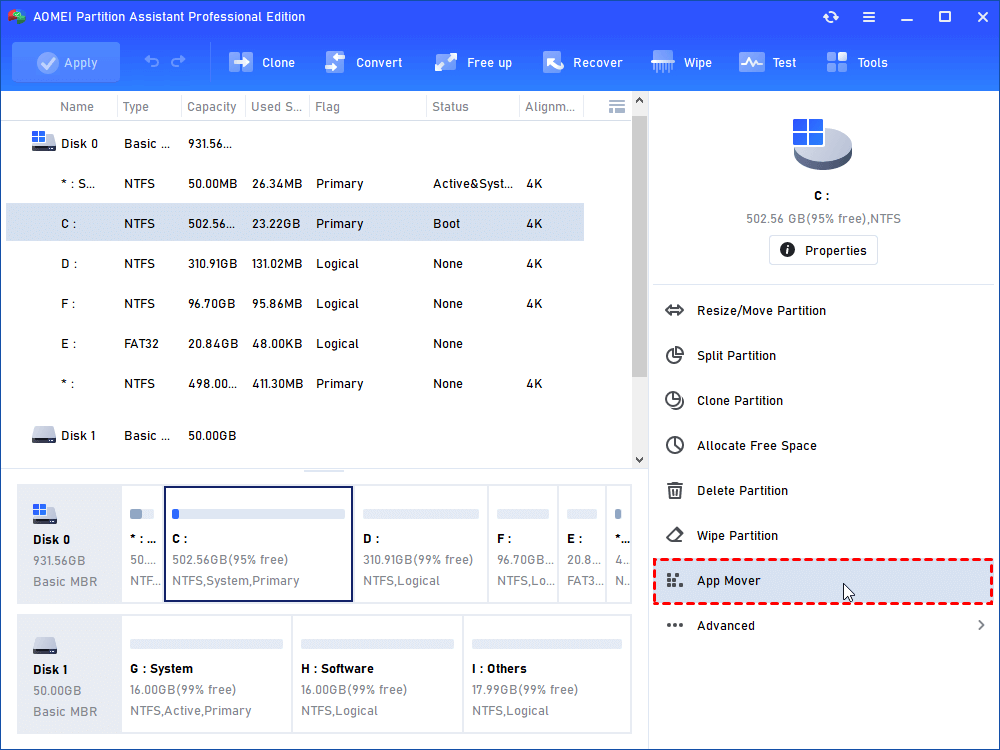
Step 2. Choose C drive and click "Next".
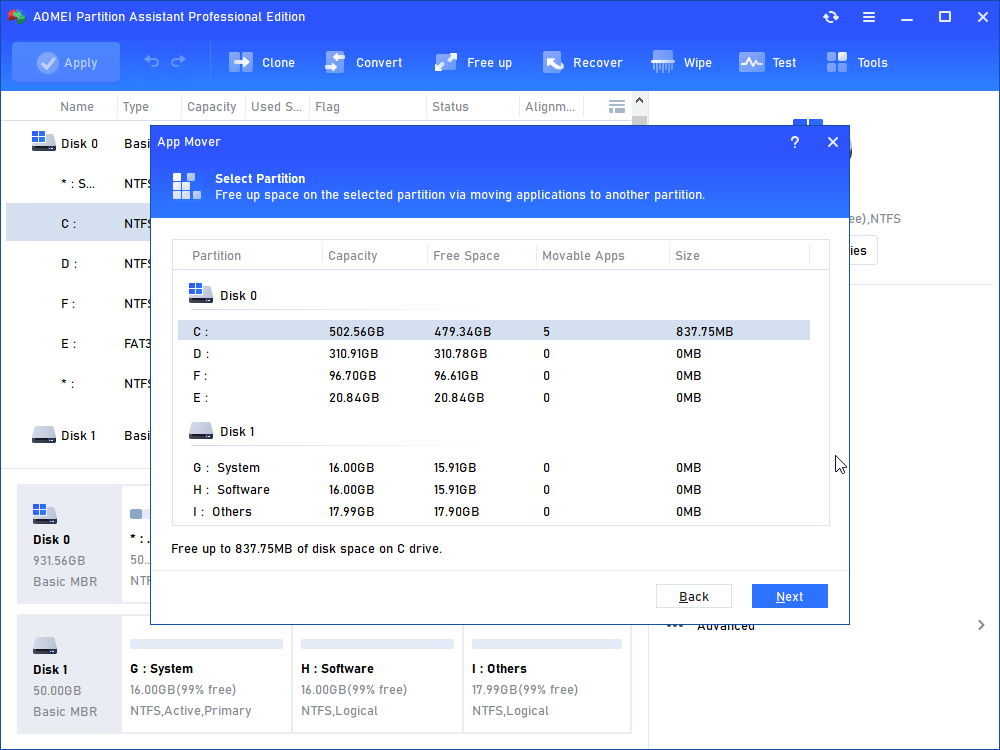
Step 3. Select apps you want to move, destination path and click on "Move".
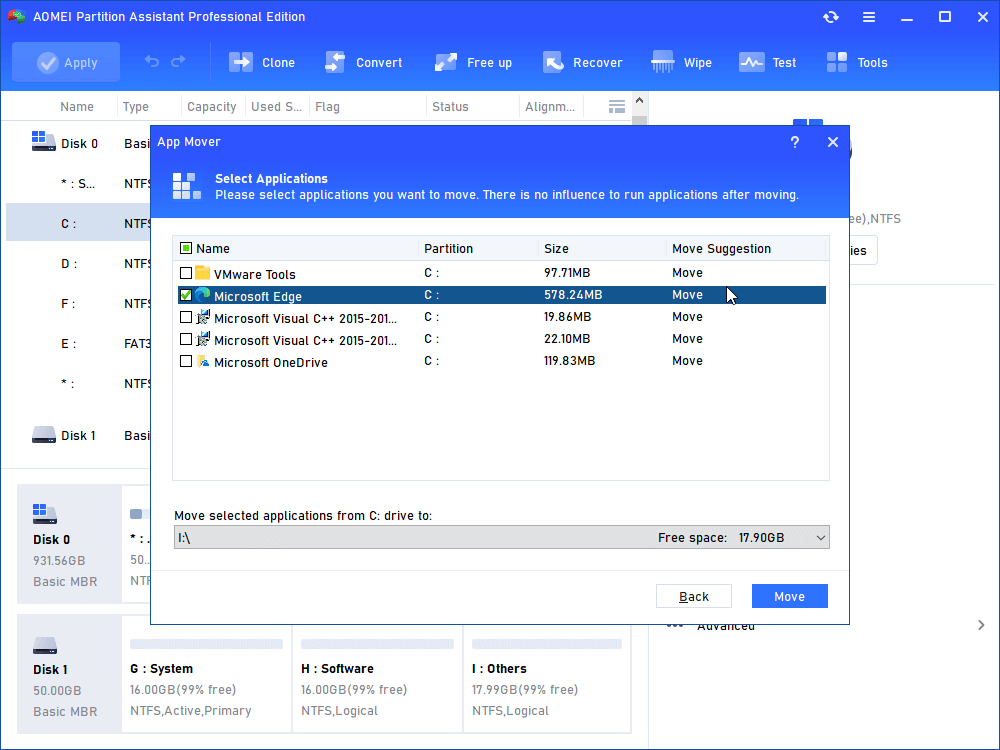
Step 4. Click "OK" on the pop-up window.
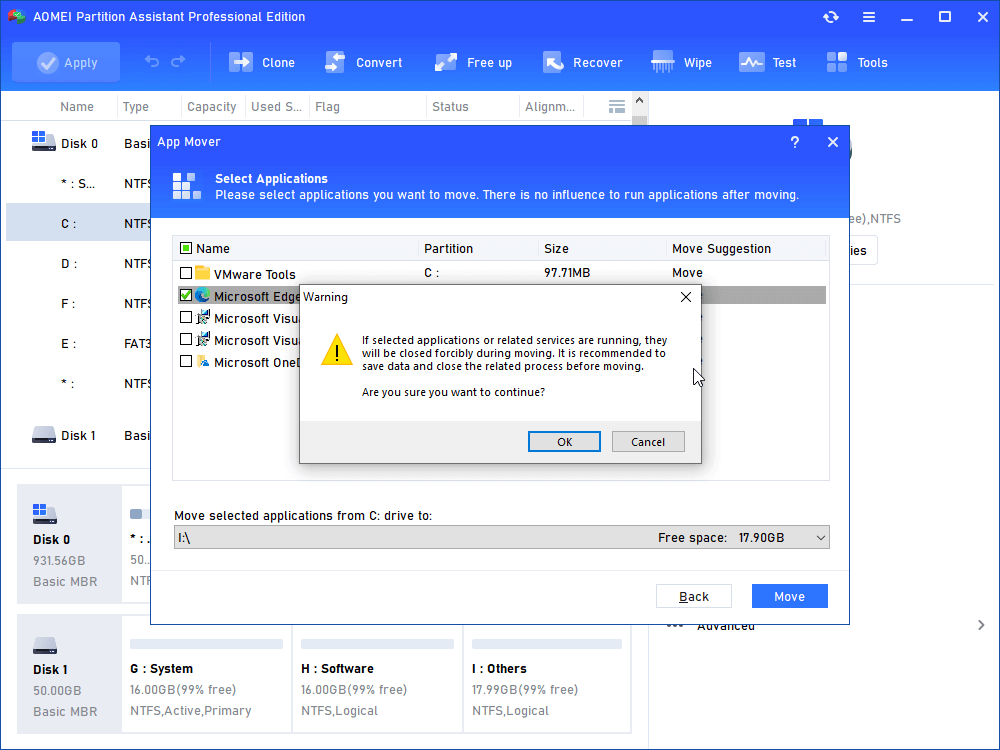
Those are the most effective way to empty full C: drive we have concluded. I hope this can help you a lot.
Actually, there are certain people whose C: drive full but D: drive empty. For those users, extend C: drive with free space on D: drive should be the best way to solve the problem C: drive is full instead of empty it.
Solve "C: drive is full" by increasing partition capacity
Empty C: drive when it is full is just temporary expediency. After a while, you may find the C: drive is full again. To solve C: drive full problem, the best way should be extending C: drive with the free space on the hard drive. Some users choose to re-install system for re-partitioning hard drive. But now, you can use AOMEI Partition Assistant Professional to repartition hard drive without losing data. And you can use it to extend the C: drive without reinstalling OS.
Situation 1. C: drive full but D: drive empty
If your C: drive is Full but D: drive is empty, you can use the free space in D: drive to extend C: drive.
Step 1. Install AOMEI Partition Assistant on your Windows 11/10/8/7, and launch it. It will show you the basic environment of your disks. Right-click the D: drive, select "Allocated Free Space".

Step 2. Then, it will pop up the window that you can allocate free space from D: drive to C: drive. After setting up, click "OK".

Step 3. Finally, click "Apply" and "Proceed" to execute the progress.

Situation 2. C: drive full, but there is unallocated space on the hard drive
If your C: drive is full, but there is unallocated space on the hard drive, you can extend the C: drive with the unallocated space.
Step 1. Launch AOMEI Partition Assistant, right click C: drive, select Merge Partitions.
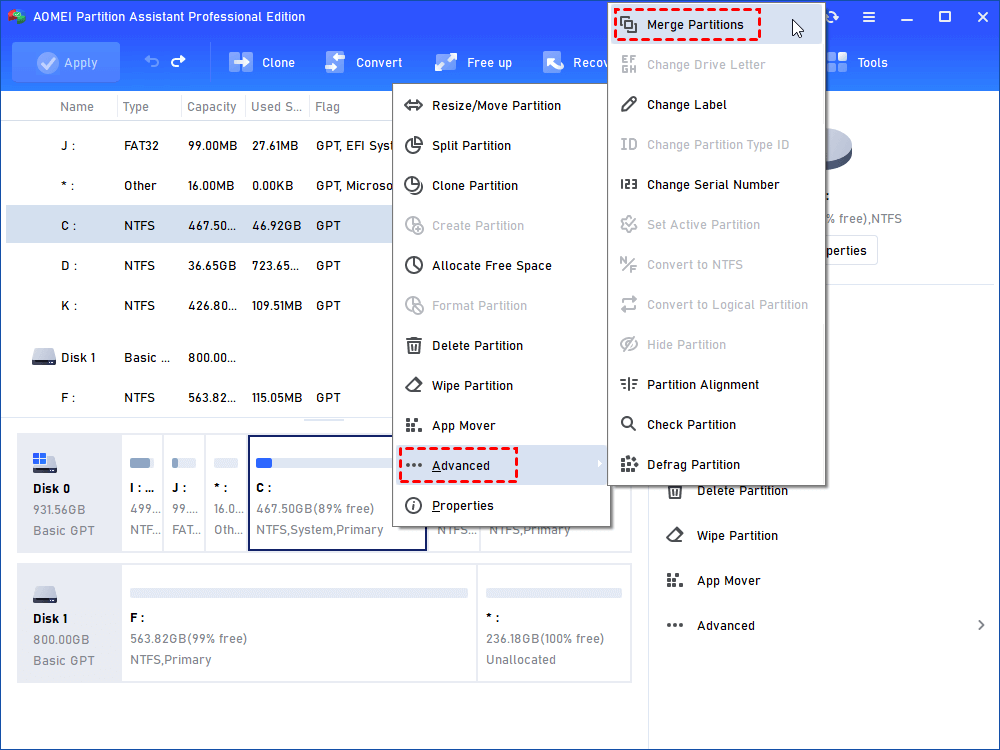
Step 2. Tick the unallocated space to add it to the C: drive.
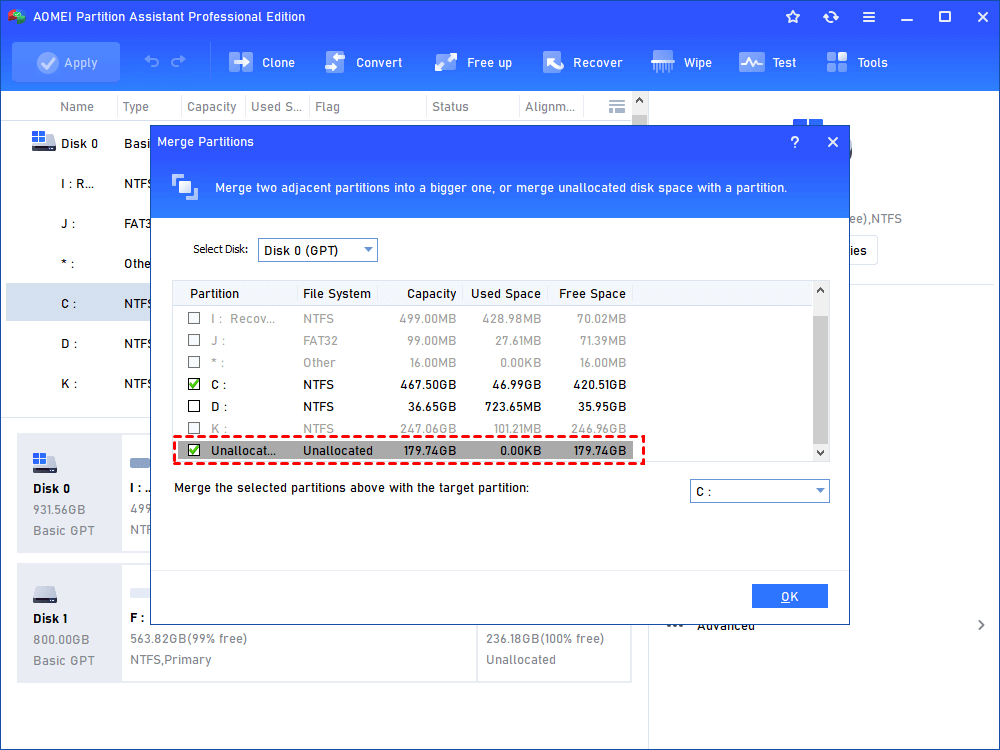
Step 3. Click "Apply"> "Proceed" when you back to the main interface.
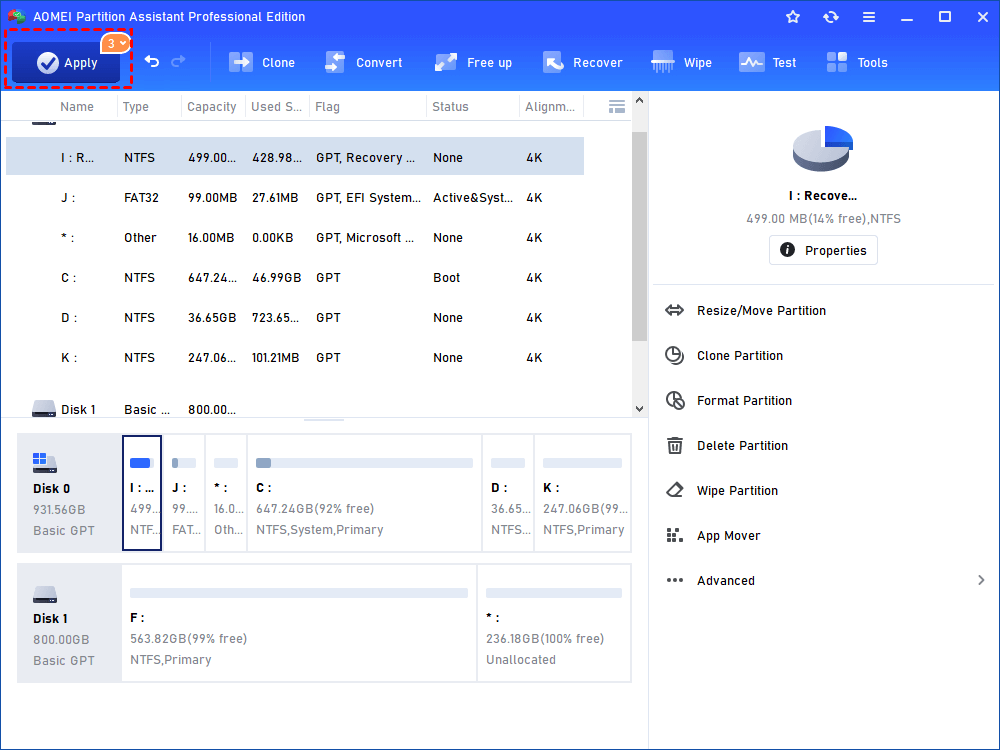
Conclusion
When you meet the problem that C: drive is full without reason, you can empty C: drive with the 5 methods we list above, or try to extend C: drive with free disk space on the hard drive. AOMEI Partition Assistant Professional is for Windows PC users including Windows 11/10/8/7/Vista/XP.
The AOMEI Partition Assistant Server is suitable for Windows Server 2019/2016/2012(R2)/2008 (R2)/2003. Hope this article can help you a lot. If you have any other ideas, welcome to share in the comment space.
how to clean up cum
Source: https://www.diskpart.com/articles/c-drive-is-full-how-to-empty-it-4125.html
Posted by: newmangreste.blogspot.com

0 Response to "how to clean up cum"
Post a Comment