how to add texture packs to minecraft windows 10
This browser is no longer supported.
Upgrade to Microsoft Edge to take advantage of the latest features, security updates, and technical support.
- Feedback
- Edit
Introduction to Resource Packs
- 5 minutes to read
Before building your first Add-On, you will need to create a pack in order to add any custom content in Minecraft: Bedrock Edition. There are two types of packs that a creator can make: resource and behavior packs. A resource pack is a folder structure that will contain all of your custom models, sounds, textures and any custom content that is made. resource packs are commonly used to add user generated content to Minecraft in order to augment a player's experience.
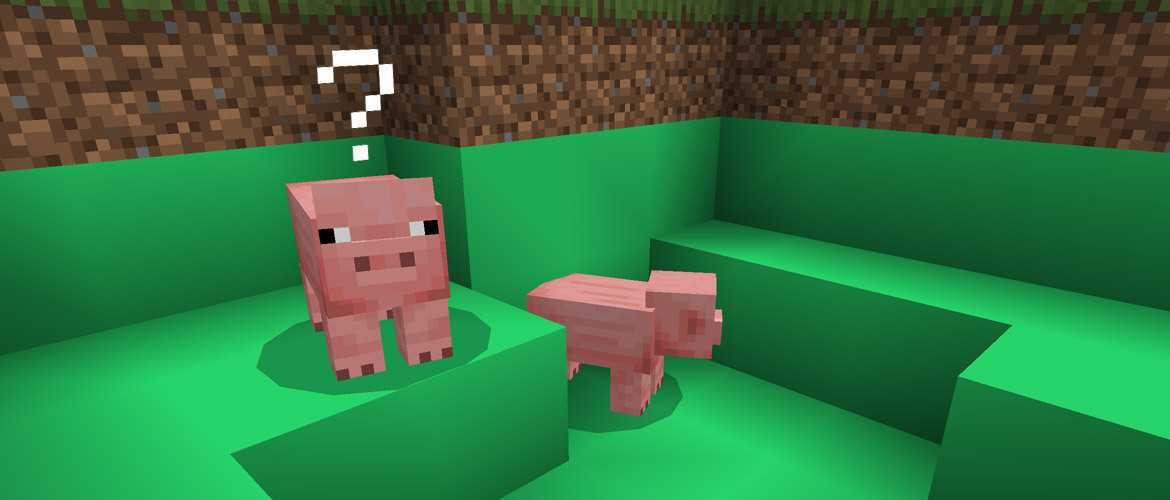
In this tutorial, you will learn the following:
- Understand how a resource pack is created.
- How a manifest file is created.
- How custom textures are loaded into Minecraft.
- The concept of Pack Stacking when working with Add-On content.
Requirements
It's recommended that the following be completed before beginning this tutorial:
- Getting Started with Add-On Development
You will also need the following:
- Download the Vanilla resource pack
Building the Resource Pack
In order to create a new resource pack, you will need to create a new folder to contain a manifest file that can be read by Minecraft, and the custom content that will be loaded into the game.
- Open up your game location folder com.mojang
- Double-click on the folder development_resource_packs.
- Right-click in the File Explorer window and select New and then Folder to create a new folder.
- Name the new folder HelloWorldRP.
- Double-click on HelloWorldRP to open the folder.

The Manifest File
In order to load a resource pack into Minecraft, a manifest file will need to be generated. The manifest file is a JSON file that contains the following information;
- Description: In-game description of what the resource pack does.
- Name: In-game name of the resource pack.
- UUID: Universally Unique Identifier.
- Version: Version of the resource pack.
- Minimum Engine Version: Required version of Minecraft that this pack will work in.
Since the file is written in JSON, Minecraft will be able to parse the information from the file and display it in the Add-On section. Inside the file, the information will be split into two separate sections; header and modules. The header section will contain the overall information for the pack, while modules will contain the dedicated packages information.
- Right-click in the Explorer window and select New, then select Text Document.
- Set the name to manifest.json.
- You will need to change the file extension from .txt to .json. If your Explorer window does not show file extensions, you can enable File Name Extensions under the View tab.

- You will need to change the file extension from .txt to .json. If your Explorer window does not show file extensions, you can enable File Name Extensions under the View tab.
- Double-click on manifest.json to open it in a Text Editor.
- Copy/Paste the following code snippet into your text editor.
{ "format_version": 2, "header": { "description": "My First Add-On!", "name": "Hello WorldRP", "uuid":"", "version": [1, 0, 0], "min_engine_version": [1, 16, 0] }, "modules": [ { "description": "My First Add-On!", "type": "resources", "uuid": "", "version": [1, 0, 0] } ] } Note
For format_version, 2 is used as the value for the manifest.json file. While "1.16.0 or [1.16.0] are used in vanilla manifest files, it is recommended to use the latest "format_version": 2 for custom content.
UUID
Universally Unique Identifier, or UUID for short, is a unique number used to identify different software. For Minecraft, the UUID is used to define a specific pack and prevent any duplicate software from causing issues. For both header and modules, there will need to be 2 different UUID numbers entered between the quotes. You can use an online UUID Generator such as UUID Generator.

- Copy and paste a UUID into the header section. The UUID will need to be pasted between the quotation ("") marks in order to be read correctly.
- Reload the webpage in order to generate a new UUID for use in the Modules section.
- Copy and paste the new UUID into the modules section in-between the quotation marks.
- Save the manifest file.
Note
To learn more about how a manifest.json file works, you can view the manifest.json page in the Addons documentation by clicking on the link above.
Changing the dirt block
With the manifest file completed, you can now start adding custom content to Minecraft. Let's get started by applying a new texture to the vanilla dirt block.
- In File Explorer, in the HelloWorldRP folder, right-click and select New, then select Folder.
- Rename the folder to textures.
- Double-click on the textures folder.
- Right-click and select New, then select Folder.
- Rename the folder to blocks.
- Double-click on the blocks folder.

Creating the texture
Now that the folder structure is created, you can now place your custom textures here. A png file is also provided that you can download and place in your folder.

- Open up an image editor such as Paint3D, MS Paint or Photoshop.
- In this tutorial, MS Paint will be used.
- In the Toolbar, select File, then select Properties.
- Set the Width and Height to 16 pixels each.
You can now design a pattern or any artwork in the editor. In this example, a simple fill color has been added.
Important
While MS Paint is used for this example for it's quick and easy access, there are a few drawbacks as well.
- MS Paint does not support alpha channels that are commonly used for transparency effects in Minecraft.
- MS Paint does not support .tga files types.
- When done with your texture, select File and then select Save As a PNG.
- Navigate to the blocks folder.
- Save the file as dirt.png.
Testing the pack
Now that the pack has both a manifest file and a texture, you can now launch Minecraft and test your new Add-On.
Important
Pack Stacking is when content is loaded on top of vanilla content, causing each object that has the same name in both packs to be overwritten by the latest applied pack (in our example, the Dirt texture is overwritten by our custom texture).
If another pack that uses the dirt.png file is loaded after helloWorldBP, then Minecraft will use the latest dirt.png that was applied.
Since the custom texture is named dirt.png, the texture will be used on every single dirt block in game.
- Launch Minecraft.
- When Minecraft has launched and reached the main menu, select Play.
- Select Create a new world.
- Under Settings, scroll down to the Add-On section.
- Click on resource packs to see all available packs.
- Under all of the packs, select HelloWorldRP to add the pack to the world.
- Launch your world.
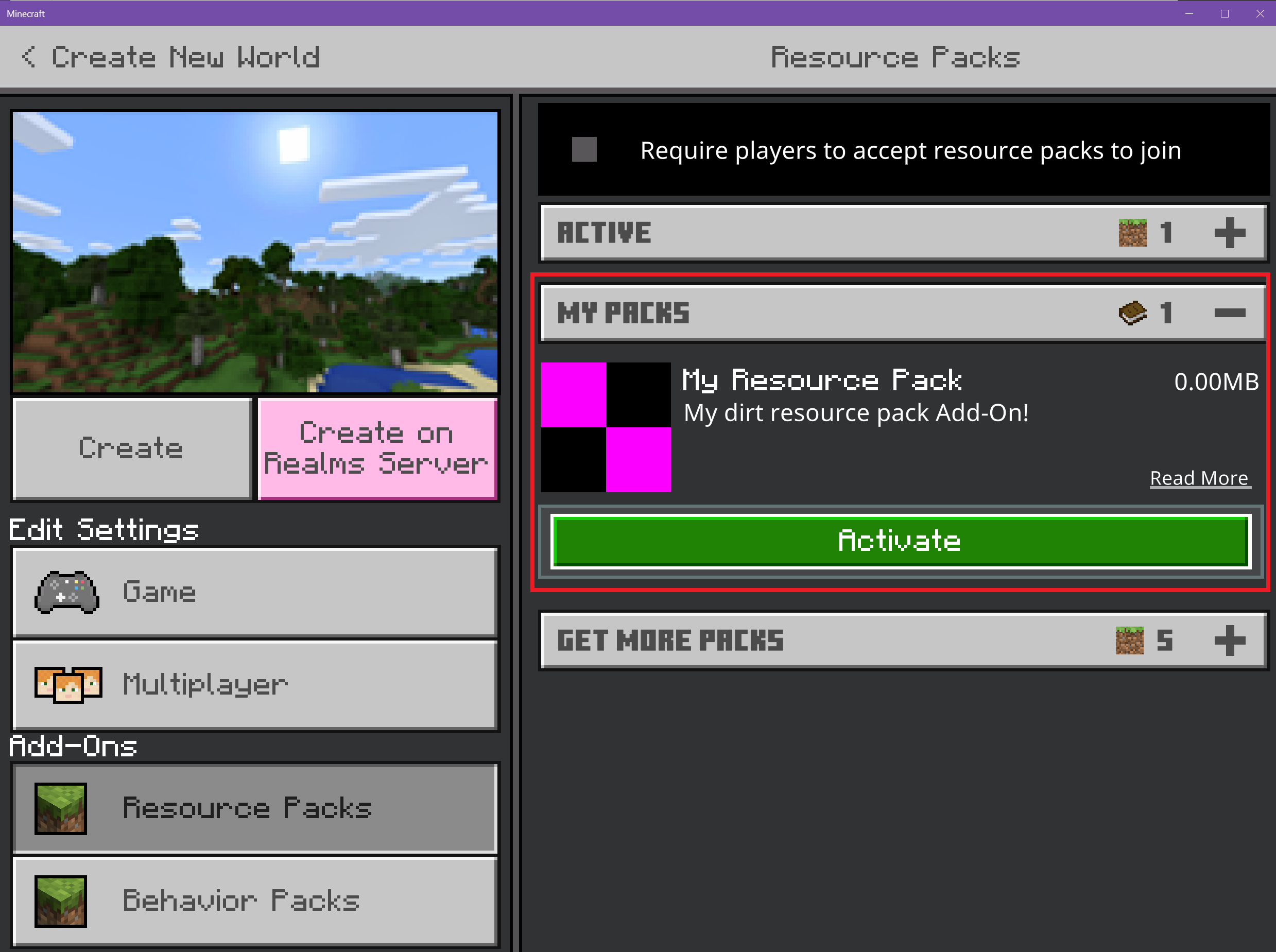
What's Next?
With a custom texture now a part of your Minecraft world, its now time to look at behavior packs and how you can alter existing entity behaviors. In the next section, you will learn how to add an aggressive behavior to a normally peaceful cow entity.
Feedback
how to add texture packs to minecraft windows 10
Source: https://docs.microsoft.com/en-us/minecraft/creator/documents/resourcepack
Posted by: newmangreste.blogspot.com

0 Response to "how to add texture packs to minecraft windows 10"
Post a Comment